Remote acces to your first Linode
When your Linode is created and running you can already access it through ssh. In the right corner of the screen from your overview page you can see the ssh access element. You can click here to copy to command to your clipboard.

Paste the command in Powershell
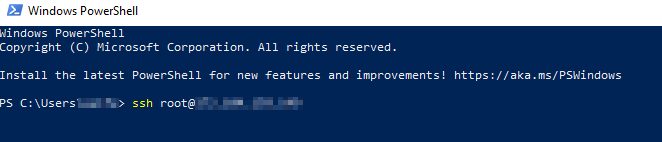
When it’s the first time login in to this address you will be asked to verify that you want to establish a connection to this machine. You can verify by typing ‘yes’. After that give your root password that you set when creating the linode. Notice that it looks like the password is not getting filled in, but it does without showing. The easiest way I find, to paste the password in powershell is to have it on your clibboard, then select powershell and then rightclick. This way it will get pasted and you can hit enter.
Now that you are logged in you have access to your linode machine through ssh.

Sometimes instead of only access to a machine through the terminal, you also want access to the GUI, the graphical user interface. In Windows you can use the built in tool RDP or Remote Desktop Connection to connect to another machine. When we want to use RDP in Windows to connect to a linux machine, we need to install xrdp on that linux machine.
To update the package repository on your linux installation run the following command;
sudo apt-get update
Xrdp in short is the open source equivalent of windows’ rdp and enables us to connect the two. xfce4 is a way to acces to gui of the linux machine we are connecting to. There are multiple ways to connect to the gui of a linux machine, here we use xfce4.
Run the following command to install xrpd and xfce4.
supo apt-get install xrdp
sudo apt-get install xfce4
We want to make sure that xfce4 starts when we begin an xrdp session. To make this happen we need to configure 2 settings.
- 1. run the following command to rename the xfce session file to have a name that connects with xrdp when it starts.
- 2. We need to make sure that xfce starts when an xrdp session start. We can edit the file startwm.sh for this. Run the following command
echo xfce4-session >~/.xsession
nano /etc/xrdp/startwm.sh
You have entered the nano editor and here you can edit the file startwm.sh that you just opened. Add to the end of the file the line startxfce4 and save by pressing CTRL+X. Choose Y for Yes and Enter when the filename is asked. You can confirm that you have changed the file by opening it again.
Run the following command to restart xfce4
sudo service xrdp restart
You are now set up to access the GUI from a Windows machine. On your Windows machine open RDP by searching for RDP in the search menu. Type the IP address of your linode and choose yes.
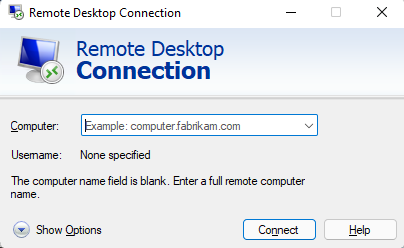
The Xrdp login appears and you can login with username root and your root password that you set up when you created the linode.
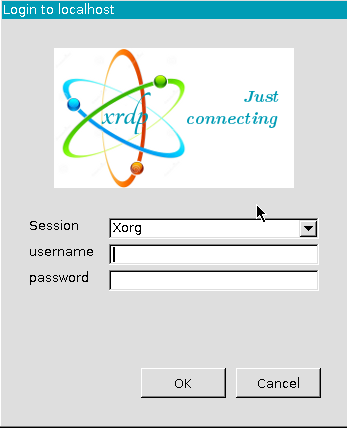
Click OK and you see that the GUI of your linux installation opens.
Other posts
Setting up your first Linode
Contact
Stuur een mailtje naar: info@wulfertinamsterdam.nl